Latest Release Notes
Read on for a list of recent updates to our SuiteFiles apps.
21 Oct 2025
⚠️Important! We have rolled back the Chrome extension that was released on 20 October 2025 due to some unexpected issues in the live environment that were affecting some users.
To avoid any disruption, we’ve restored the previous Chrome Extension version while we work on further improvements.
To get back up and running, you will need to restart Chrome (i.e. close and reopen your browser) and check you're logged into the SuiteFiles Chrome Extension. You can follow the quick steps here: Checking the Chrome extension is logged in.
If you're using Karbon, please keep the Karbon BETA Chrome Extension installed, we'll be in touch when a new update is available.
We’re sorry for the disruption this has caused and really appreciate your patience.
20 Oct 2025
SuiteFiles Chrome Extension Updates (October 2025)
We’ve made major updates to our Chrome Extensions ahead of Xero’s upcoming XPM interface rollout.
- The SuiteFiles Chrome Extension now supports both XPM and Karbon integrations in one combined extension
- The Karbon integration is now out of BETA
- The SuitePrint functionality will move to its own dedicated extension (available soon)
If you use Karbon, please install the new extension and log in to continue using it.
If you use XPM, your extension will automatically update, but you'll need to log into it again.
For details, including installation and login steps, FAQs, and what's changing for Xero Tax and SuitePrint users, read the full guide here: Getting ready for the SuiteFiles Chrome Extension updates (October 2025).
01 Oct 2025
Signing request details!
Signing request details panel is now live in our new signing platform.
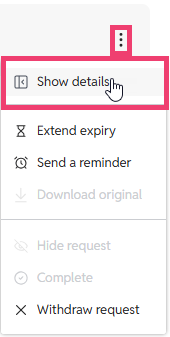
In the Signing Request Details panel, you can view the overall status, expiry date, creator, included documents, and all recipients of your request. You’ll also have options to preview unsigned documents, access signed versions and certificates once complete, and withdraw a request if needed. Learn more here.
22 Sep 2025
Introducing AI Summaries!
When using the new signing platform signing recipients can now see AI-generated summaries of documents sent for signing, making it easier to review and understand content before signing.
Learn more here.
11 Sep 2025
AI Features are coming soon!
As a SuiteFiles Administrator, you can choose if your team gets access to upcoming AI tools. You can manage this under Account & Billing in Admin Settings. For steps, see: How do I opt out of SuiteFiles' AI features?
We recommend staying opted in to get the most of what's coming.
Other updates in today's release:
- New signing:
- Senders now get emailed when a signing request is completed
- Email branding has been updated to reflect SuiteFiles' new branding
- Fixed an issue where documents weren't attaching when starting the signing process from a PDF
- Contacts Search - we changed the search term validation to allow additional characters (like the "@" symbol)
- There's a shiny new upload experience when dragging and dropping documents into the SuiteFiles Web App - try it out!
- Made some performance improvements to the XPM integration.
25 Aug 2025
Signing Certificates are here!
Our new digital signing platform now supports signing certificates, giving you a secure, verifiable record of every signature. This upgrade helps you meet compliance standards and adds extra peace of mind to your signed documents.
Want to know more? Check out this article.
July 2025
28 July 2025
Withdraw Request is live in New Document Signing Early Access

- From the new signing dashboard, click the three dots to the right of the document you'd like to withdraw
- Select Withdraw request
- Your recipient will receive an email letting them know the request has been withdrawn. If they click the link on the original email, they see a message stating that they can no longer review or sign it
- The status on the signing dashboard will change to Withdrawn.
21 July 2025
Two Factor Authentication (2FA) is live in New Document Signing Early Access
- Easily enable 2FA when setting up a document pack for signing
- 2FA enables you to send an email to two recipients who share an email address as long as the phone numbers are unique
May 2025
12 May 2025
New Document Signing Early Access!
-2.png?width=235&height=201&name=image%20(3)-2.png)
Starting today, our new signing platform will gradually be made available for our Super Suite customers to explore.
Please note: The new signing platform is in early access. Some your favorite features like Certificate of Completion and signing request cancellations aren't available just yet. We're rolling out features gradually so stay tuned to our in-app notifications and release note for the latest updates!
Along with a whole new interface, here are the new additions to the SuiteFiles Signing experience:
-
Document packs - you no longer have to merge documents together before sending
-
Annotations - you can now annotate PDFs when placing signing fields
-
Drag & drop signing fields
-
Drafts can be saved for later
-
Documents can be uploaded from your local computer
We've created a whole new section in our help centre to guide you through the new platform. Check out Getting started with new document signing for more information.
Keen to find out what's coming next? We're keeping this page up to date to help you track what we've released and what's coming next.
Happy signing!
March 2025
31 March 2025
Move and Copy updates
We've released an update to the Move and Copy functionality, which also fixes an error where files and folders were failing to be moved or copied if the file/folder name, or any parent folders in the path, contained a special character e.g. commas, full stops, ampersands, underscores & hyphens.
For steps on how to move files and folders, or copy files following this update, please see our updated article here: How to move files and folders or copy files.
20 March 2025
Karbon Chrome extension v1.0.9
- An error message is now provided when creating a SuiteFiles folder for a Karbon Work Item that includes a restricted character. For more on characters restricted in SharePoint, see this article.
- Having the Karbon Extension enabled will no longer affect the use of bullet points when composing a reply email from Karbon.
- Hidden the SuiteFiles Documents tab under Contacts and Organizations in Karbon, as we currently only integrate with Work Items.
For more on the SuiteFiles Karbon integration, see: Using SuiteFiles in Karbon.
18 March 2025
SuiteFiles Connect
- We've reinstated the 500MB upload limit in SuiteFiles Connect.
Email sending
- Fixed an issue with email retries
- Added an email validation on the email sender to ensure only valid emails get sent out, ignoring mistyped emails entirely.
February 2025
3 February
Document signing automatic reminders
Document signing automatic reminders are now calculated from the date the document signing request is created.
January 2025
8 January
Karbon Integration enhancements (beta)
Use our new Chrome extension to unlock the full potential of our Karbon integration.
With the SuiteFiles Karbon Chrome extension installed and logged in, you will find a new Documents tab within a work item in Karbon. Click Create a folder or Link a folder to create or link a subfolder in a linked clients folder in SuiteFiles for your work item documents. Once created you will have direct access and management of SuiteFiles documents within Karbon.

- Clicking Create a folder will create a Work items subfolder in your Clients’ folder and a folder for the current work item.

- Clicking Link a folder will allow you to select which existing folder in SuiteFiles you connect the Work Item to.

Once your Work Item is linked to a folder in SuiteFiles, the Chrome Extension provides you with a wide array of functionalities.
- Upload files from your local hard drive or create folders and office documents directly into SuiteFiles.
- Use this breadcrumb navigation to move back through your SuiteFiles folder structure.
- Filter the contents of the current folder by name, SuiteFiles user who last modified and file type.
- Click on a folder to view it’s contents.
- Expand the ellipses menu to view additional options for your files and folders.
For steps on installing the new Chrome extension check out this article.
